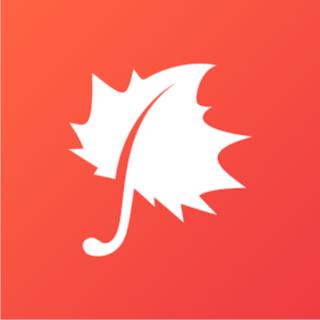Sycamore
Emmanuel-St.Michael uses an online Content Management System known as Sycamore. Sycamore is a comprehensive tool that helps to make the delivery and management of information between the school and families as easy as possible.
How do I login?
Click on the red sycamore leaf icon at the top of our ESM webpages. That will direct you to the unique Sycamore page for Emmanuel-St. Michael Lutheran School.
ESM Unique Sycamore ID: 3188
You can see this login page in the picture below:
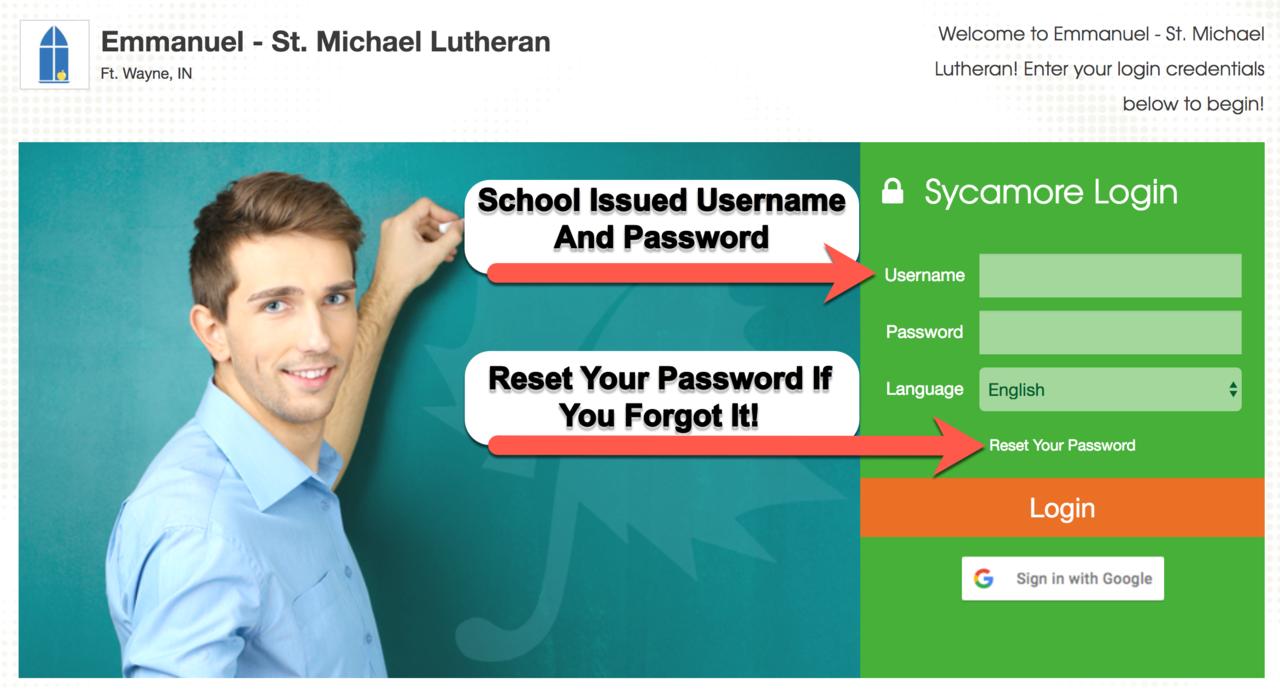
Login information is available for parents and students. Families new to ESM generated this username/password during the online application process. If you need your login information please feel free to contact the office. Staff and Students can also login using Google. However, this feature is limited to Middle School Students and any staff with a school issued email.
HOW DO I VIEW MY TUITION AND FEES, CHILDCARE, AND CAFETERIA ACCOUNTS?
- Log in to Sycamore. Go to 'My Accounting' > 'Summary'.
- VIEW ACCOUNT - View details for Tuition and Fees, Childcare and Cafeteria by clicking on the account link > select month.
- STATEMENT - Need a statement? Once you are in the account/month, just click on the blue 'Statement' button and a PDF will be generated.
- Example: For beginning of the year Family Tuition and Fees Statement - Click on Tuition and Fees > select 'August' > click on blue 'Statement' button to generate PDF.
HOW DO I MAKE PAYMENTS?
- Log in to Sycamore. Go to 'My Accounting' > 'Summary'.
- Pay with credit card
- select 'Payment' within the account you'd like to pay > enter the amount > select 'Make Payment'. [NOTE: a 3% Convenience Fee applies]
- If you do not currently have a payment method set up, select 'Payment Method' (top row) and 'Add Method'. Add your credit card info and accept.
- Pay with eCheck
- select 'Payment' within the account you'd like to pay > enter the amount > select 'Make Payment'. [NOTE: a 1% Convenience Fee applies]
- If you do not currently have an eCheck payment method set up, select 'Payment Method' (top row) and 'Add Method'. Add your checking account info and accept.
- Pay by Cash or Check to the school office. Make sure that the family name is noted and what the payment is for. Cash or check lunch payments must be made in the designated lunch envelopes that are available in the school office.
How do I view and e-sign my student's report card?
Once report cards are generated at mid-term and at the end of a quarter by your student's teacher, they are available to view in the 'Documents' section of your student's profile. Login to Sycamore. Hover mouse over student picture and select ‘Documents’. A pop-up box will appear with all student documents. You will see a red pencil next to current report card to be signed. Click on the document title and the pop up box will appear. Using a mouse (or finger on a tablet), sign your name on the line and SAVE. A typed name is also required. You can also download or print from upper right. Need additional help? View the step-by-step 'Sycamore eSignature Report Card Tutorial' in the Documents section below.
How do I access the Sycamore App?
Sycamore also offers a Web App for both Android and iOS devices. This is a convenient way to quickly access the School Calendar, Family & Employee Directory, My Accounts, and Student Grades. Sycamore no longer supports the apps downloaded from the App Store (iOS) or Play Store (Android).
- To access the Web App on an Android device, Open your Chrome App and type:
sycamore.school
The school login screen will appear, and you can then tap the triple dots icon and choose Add to Home Screen. You can then enter your School ID, Username, and Password.
- To access the Web App on an iOS/Apple device, Open your Safari App and type:
sycamore.school
The school login screen will appear, and you can then tap the share icon (square with arrow) and choose Add to Home Screen. You can then enter your School ID, Username, and Password.
How do I view Pass-A-Note and set up to auto send to email?
The Pass-a-Note™ feature (or PAN as it is often abbreviated) provides a quick and effective means of communication with faculty, staff, administration, and even other parents. While in Sycamore School, if someone sends you a note, the PAN will pop-up on your screen only if you are logged in and have allowed pop-ups from Sycamore. Discipline referrals will be sent via Pass-a-Note (PAN) for grades 6-8 so it is especially important to check Sycamore regularly or set up PAN to forward to an email. To have PAN's forwarded to an email address login to Sycamore > go to 'My Organizer' > go to 'Pass-A-Note' > select options. Select 'email option' checkbox under forwarding and include the email address. You can forward to multiple email addresses by separating them with a semicolon. Remember to click on the 'Update' button in the upper right-hand corner when finished. They will also continue to pop up at your next login if that is how you receive PAN's.
SYCAMORE DOCUMENTS